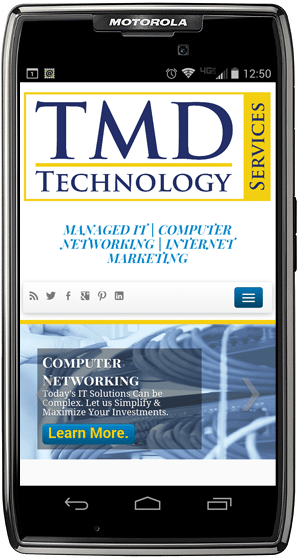So you’re using your Android phone (Not while driving down the road of course) and you tap on a link in an email or download an attachment and the phone pops up a dialog box asking you which app you’d like to use to complete the action. If you select the wrong app and hit the Always button in that dialog box, you will probably be stuck opening all of your PDFs or word docs in the wrong viewer indefinitely. It’s pretty easy to change the default app for launching different types of URLs and files.
When you first launch a file or link, that’s when you will either be prompted to choose an app or taken directly to the app it’s already associated with. Different types of URLs and file attachments can be assigned to different apps, so tapping on a PDF file can launch the Amazon app instead of Adobe or any other slew of viewers. If you’ve accidentally selected the wrong default app for something, you can remove that setting so Android prompts you to make a choice again the next time you launch that file/link.
How to remove an Android default app setting
1. Navigate to Settings on your Droid. You can launch Settings by tapping its shortcut in the apps menu or pulling down the notification drawer and tapping on the Settings icon (Usually a gear).
2. Enter the Apps menu. On some phones it will be called Application Manager or something along those lines.
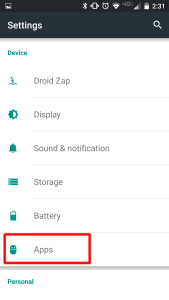
3. Select the App you want to work with (You may need to swipe over to the All apps list).
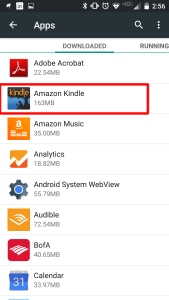
4. Select the app you want to remove as default. In this scenario we don’t want Amazon opening our PDf files
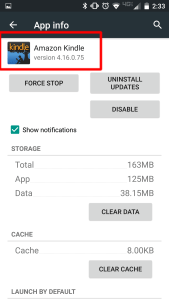
5. Tap Clear Defaults. (Note if it’s grey then it is not set as a default app)
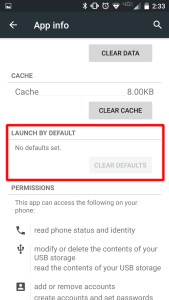
After clearing defaults the next time you launch the link/file type that apps was associated with, you will be prompted to choose a default app again.
Another Option to see and clear default apps on android is to use a third party tool.
How to see a list of current default apps
Android doesn’t provide a complete list of file and link types but a third-party app called Default App Manager provides a list of current defaults and helps you set defaults for many of the apps.
The app has two tabs: Category and All Defaults.
The Category Wise tab shows general categories such as Browser, Calendar, Camera and email along with the name of whatever app is currently set as default for them. If a file type has no associated app, Default App Manager will list it as having no default.
To set or change a default app in Default App Manager:
1. Tap a category (example: Email).
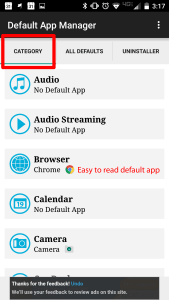
2. Tap Clear Default to remove the current app, if there is one. You will then be transported to Android’s built-in app menu, where you have to tap Clear Defaults for that app and then hit the back button to return to Default App Manager.
3. Tap Set Default. A dialog box will appear asking you to complete the action.
4. Select the app you want and tap Always.
The categories don’t include granular links such as URLs, which could potentially launch their own apps (ex: Amazon).
The All Defaults tab in Default App Manager shows all default apps, no matter which category the app is associated with giving you more granular control. You can use this option to change an app’s defaults by tapping the Clear button. This will take you to that app’s info screen where you can hit the Clear Defaults button.
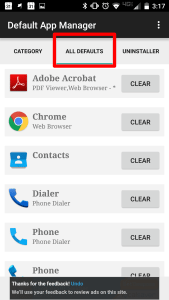


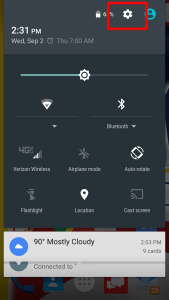



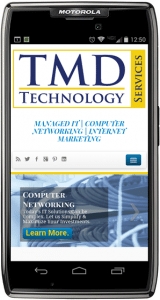 You can connect to your Office 365 or other Exchange-based email on an Android phone or tablet. When you set up an Exchange account on your Android, you’ll be able to access and synchronize your email, calendar, and contacts. If you only want to use email, you can set up POP or IMAP email on an Android. If you have a different device, see Phone and tablet setup reference. If you’re having trouble connecting your device after following these steps, see What else to I need to know? at the end of this article.
You can connect to your Office 365 or other Exchange-based email on an Android phone or tablet. When you set up an Exchange account on your Android, you’ll be able to access and synchronize your email, calendar, and contacts. If you only want to use email, you can set up POP or IMAP email on an Android. If you have a different device, see Phone and tablet setup reference. If you’re having trouble connecting your device after following these steps, see What else to I need to know? at the end of this article.