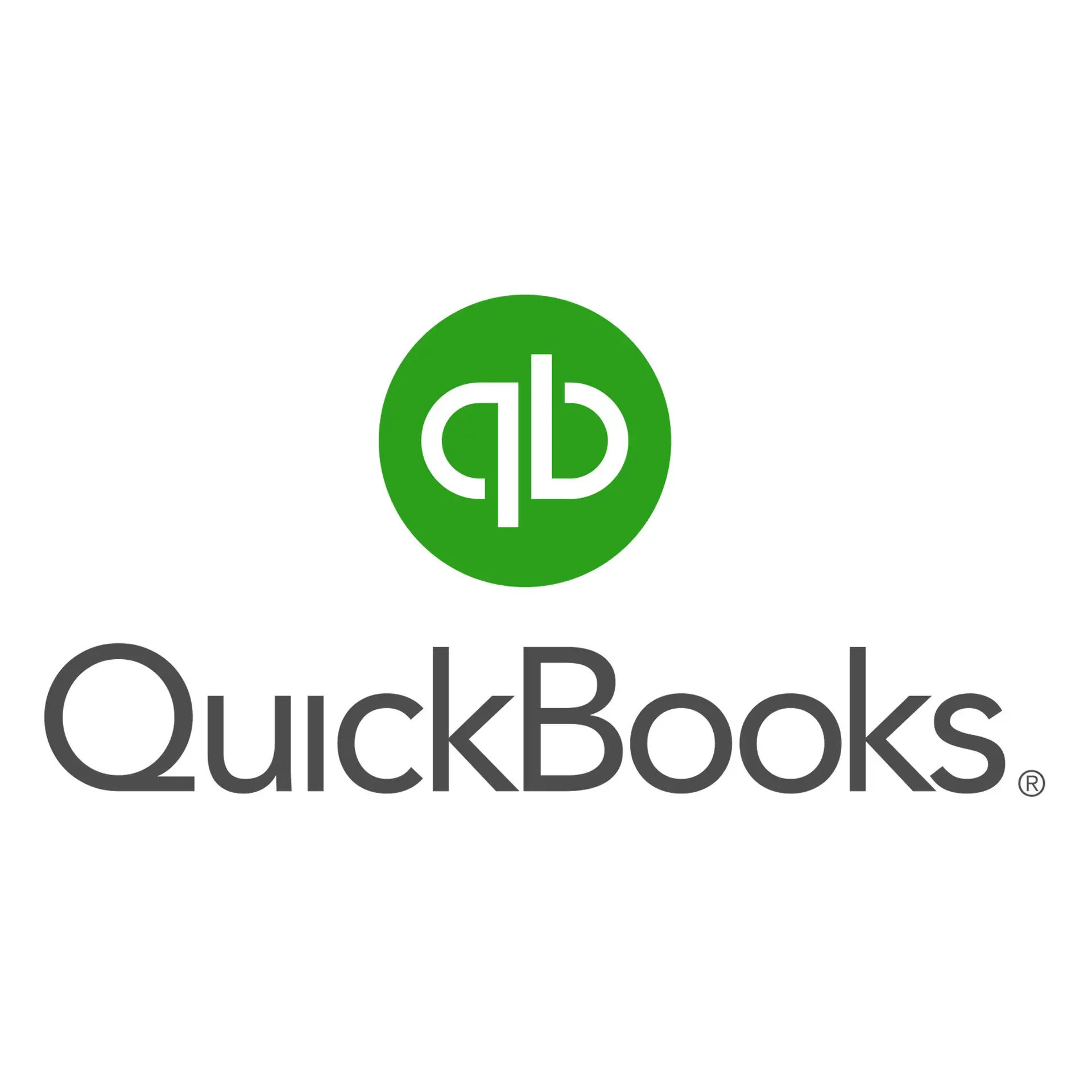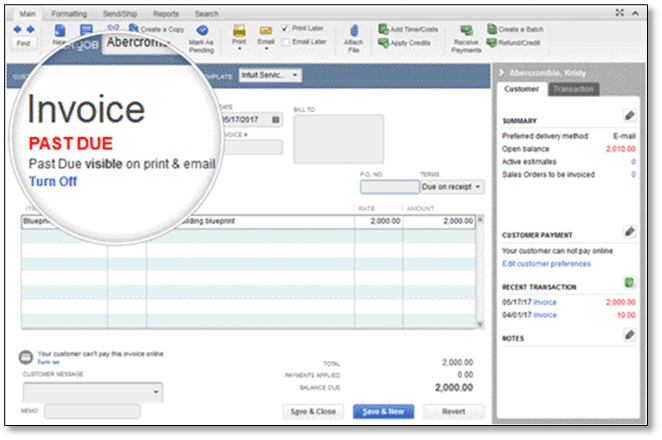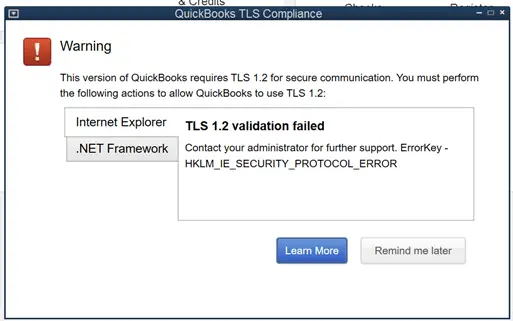 Are you getting a TLS 1.2 Error After Installing Windows 10 April 2018 Update
Are you getting a TLS 1.2 Error After Installing Windows 10 April 2018 Update
ErrorKey – HKLM_IE_SECURITY_PROTOCOL_ERROR
Checking off TLS 1.2 in IE probably wont help but luckily there is a fix available.
- First, close out of your QuickBooks Desktop application.
- Proceed to the second step which is running the TLS 1.2 Readiness tool. This tool helps in updating your system to become TLS 1.2 compliant, so it meets all Windows Operating System, Internet Explorer and .Net requirements. This tool is available from Intuit.
- Finally reopen your QuickBooks Application again and your error should be gone.
Please take note that QuickBooks Desktop 2015 is no longer supported by Intuit. You may receive errors when updating the program and eventually may have other issues.
What is TLS? – Transport Layer Security Protocol
Schannel supports versions 1.0, 1.1, and 1.2 of the Transport Layer Security (TLS) protocol. This protocol is an industry standard designed to protect the privacy of information communicated over the Internet. TLS assumes that a connection-oriented transport, typically TCP, is in use. The TLS protocol allows client/server applications to detect the following security risks:
- Message tampering
- Message interception
- Message forgery
The full specification of the TLS Protocol is available from the IETF website: http://www.ietf.org/rfc/rfc2246.txt.