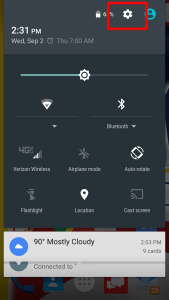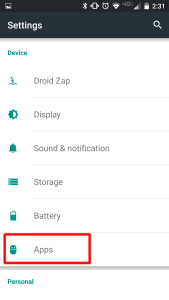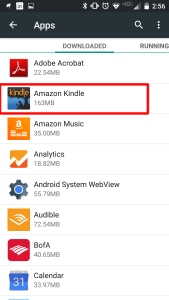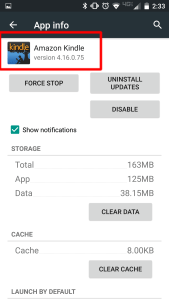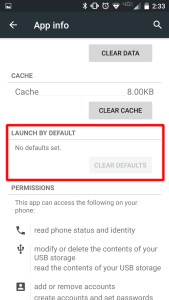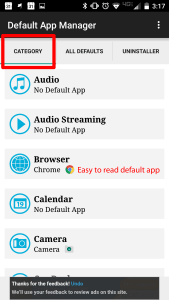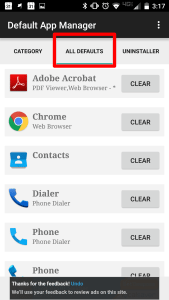Here are 3 Quick Tips to help navigate Windows 10, without losing productivity:
Here are 3 Quick Tips to help navigate Windows 10, without losing productivity:
1. The Start Menu
For you Windows 7 users, rest easy, because this is here to stay. For the Windows 8 users, the start menu is back with its full functionality – and then some. The aesthetics of the new start menu combine the basics of the start menu from Windows 7 with the sleek tiles that were a part of Windows 8. The customization of this helps you to access what you need much faster and boosts productivity. Open the Start Menu, click on Settings, Personalization, and then Start. Make the Start Menu work for you.
2. Microsoft Edge
Although this is the new web browser, do not worry – Internet Explorer 11 will be available by default in your upgrade. It is worth noting that many business applications remain untested with Microsoft Edge. If you find that Microsoft Edge is popping up as your default browser, this article will help you with that. Remember that super awesome Start Menu we spoke about above? Click in the search bar right next to it, and type “Default Programs.” Open that up, find Internet Explorer on the left, and click on it. There will now be an option to click that states “Set this program as default.”
3. Search Enhancements
Find anything on your PC. No, really. On the bottom left, to the right of the Start Menu, type a term in that search box. If it doesn’t automatically populate, click on the “My Stuff” icon on the bottom of that pop-up window. Your machine will be scanned for files, applications, pictures – just about anything – containing any or all of that search term within that file name. Don’t catch yourself drilling down through menus trying to find something. Don’t waste your time digging and trying to find that one file you thought you’d never need again. Use this search function to help save time.