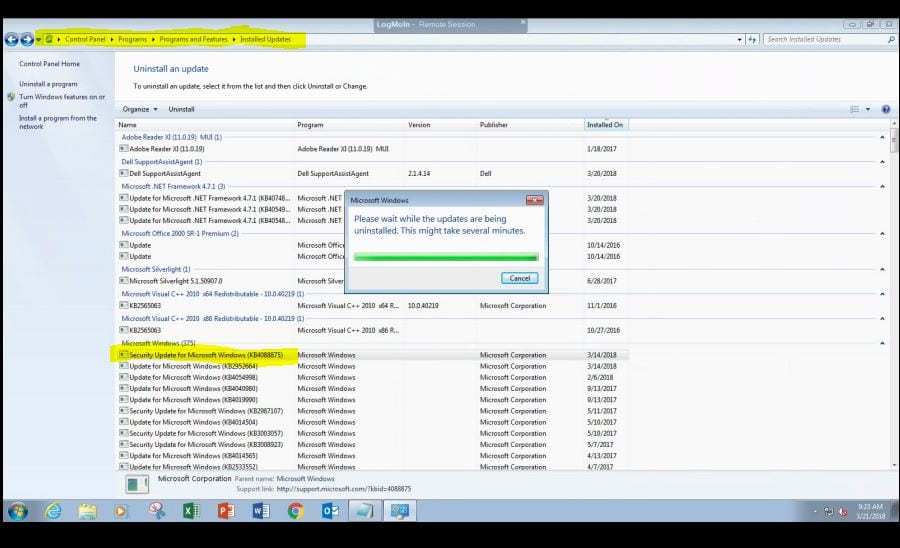What is a VPN?
Virtual private networks (VPNs) have been a popular way for companies to provide their employees remote access to their private servers and network resources. VPNs create secure connections between remote machines and your servers allowing your users to stay productive when out of the office. VPNs reduce the risk that hackers can find and enter your servers while your employees securely work from home or anywhere for that matter.
While VPNs are great, they are far from a perfect solution and are subject to security threats, such as phishing attacks. For example, an attacker will often send a legitimate looking email to one of your employees and invite them to log into their account via a link in the email to update their information, pay a bill, or other…. The hacker only has to wait for the unsuspecting employee to enter their username and password. Once in possession of valid credentials, the attacker will be able to connect to your VPN as a legitimate user, gain access to your network, steal information or cause other types of damage such as deploying ransomware.
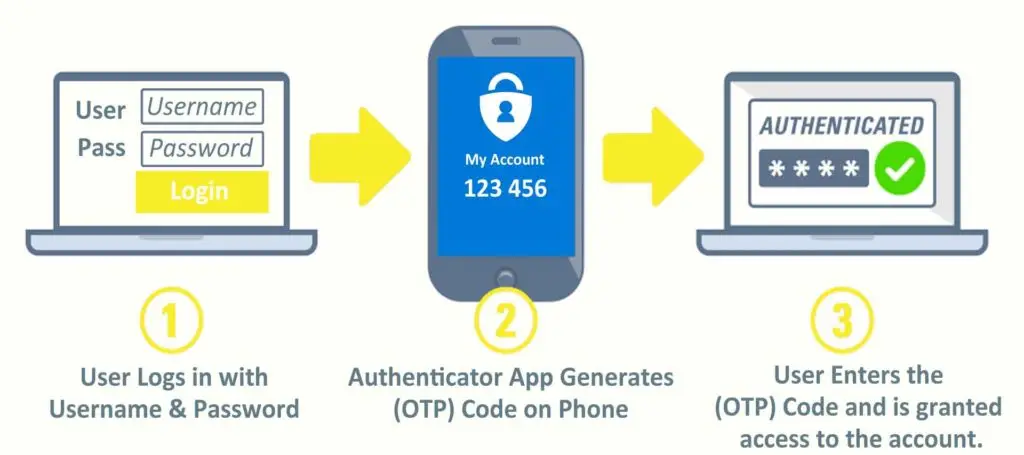
How 2FA two-factor authentication secures your VPN network
Two-factor authentication (2FA) reduces the risk that hackers can access your network using these stolen or compromised credentials. 2FA requires users to validate their identity by presenting a second security factor in addition to their password. When connecting to a corporate network, users must first enter their computer or VPN credentials, followed by a time-based one-time password (TOTP). This TOTP (usually a 6 digit numeric code) is displayed on users mobile phone in an application called an authenticator. Google Authenticator and Microsoft Authenticator are 2 popular and free apps compatible with both iPhone and Android devices.
2FA makes it extremely difficult to impersonate a user without having access to this second factor. This means that even if hackers were to steal all of your employees’ usernames and passwords, they still wouldn’t be able to access your VPN because they don’t have the 2FA code generated in the authenticator app.
How can I enable 2FA for my company’s VPN?
Every firewall and network is a little different and thus the configuration can vary dramatically. If you are interested in securing your network with 2FA please reach out to TMD Technology Services to assist you in determining the best path forward.
Aside from your VPN we highly recommend using 2FA on all your important accounts including email, banking, website and social media.


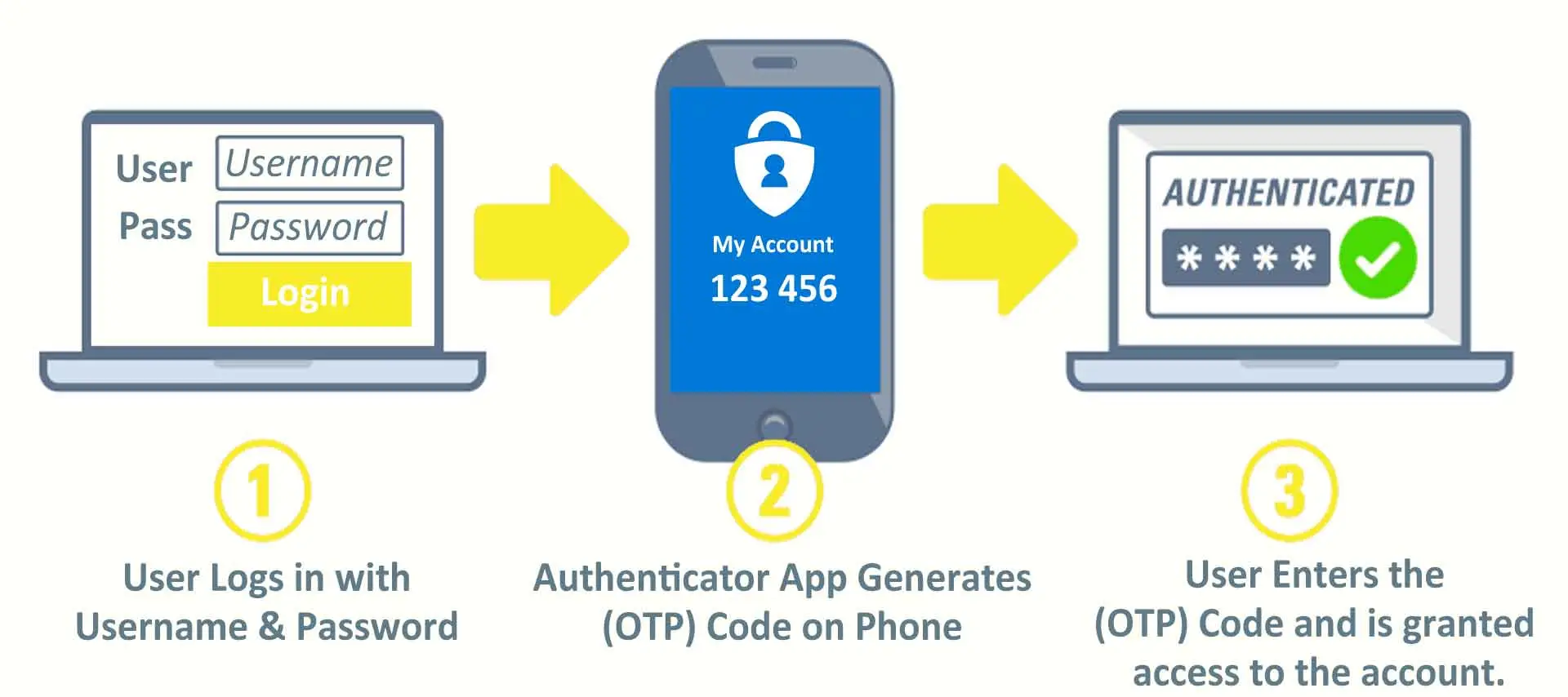
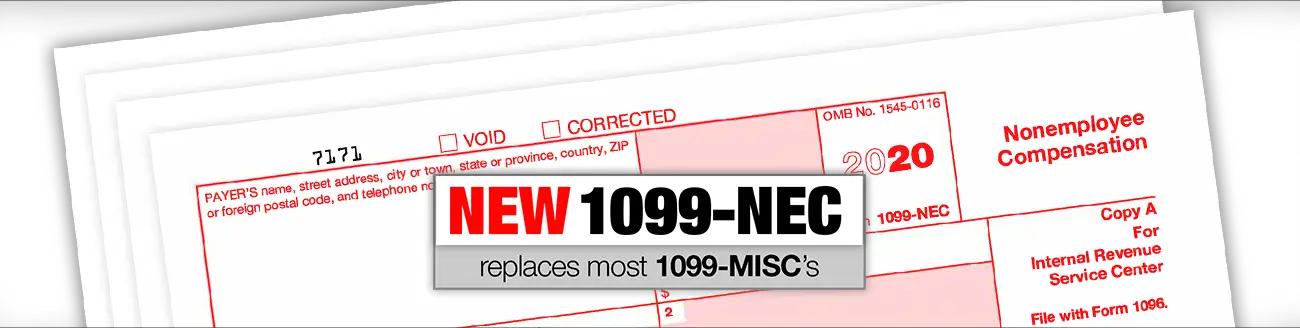
 There is a known issue with Microsoft’s March Security Patch Rollup (
There is a known issue with Microsoft’s March Security Patch Rollup (