- Check whether your Office 365 admin has turned on 2-step verification for your account. If they haven’t, when you try to do these steps you won’t see the options in Office 365.
- If you haven’t already done so, set up your account to use 2-step verification.
- Sign in to Office 365 using your password and verification code.
- Choose Settings
 > Office 365.
> Office 365. - Choose Security & Privacy > Additional security verification.
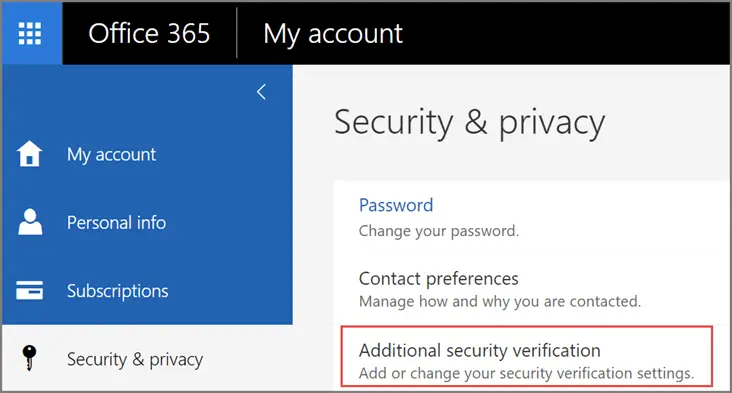
- Choose Update my phone numbers used for account security. This will display the following page:
- At the top of the page, choose App Passwords.
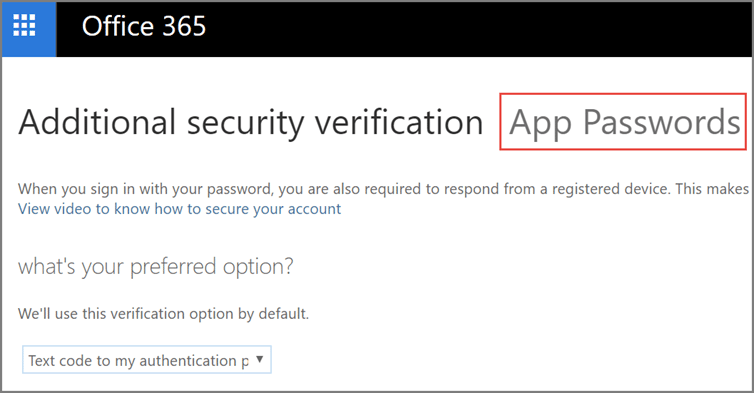
- Choose create to get an app password.
- If prompted, type a name for your app password (ex. Outlook), and click Next.
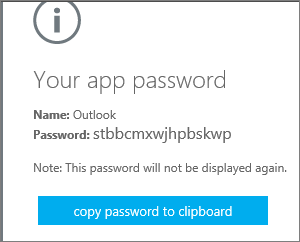
Choose copy password to clipboard. You won’t need to memorize this password but it will not be able to be viewed again so ensure you capture it before closing.
Tip: If you create another app password, you’ll be prompted to name it. For example, you might name it “Outlook.”
- Go to the app that you want to connect to your Office 365 account. When prompted to enter a password, paste the app password in the box.
To use the app password in Outlook
You’ll need to do these steps once.
- Open Outlook, such as Outlook 2010, 2013, or 2016.
- Wherever you’re prompted for your password, paste the app password in the box. For example, if you’ve already added your account to Outlook, when prompted paste the app password here:
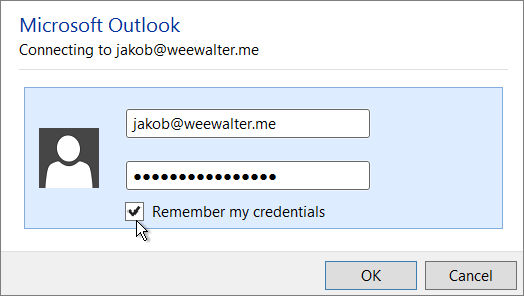
- Or, if you’re adding your Office 365 account to Outlook, enter your app password here:
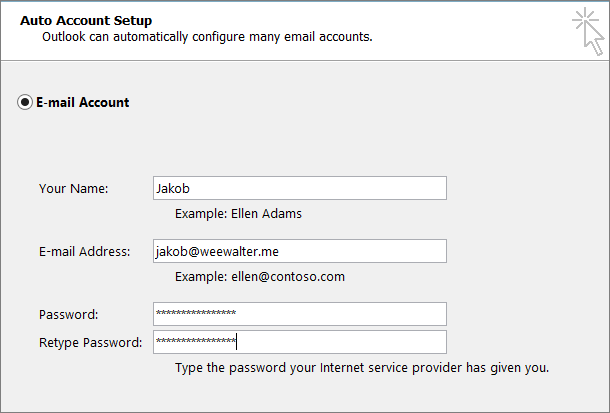
-
Restart Outlook.



