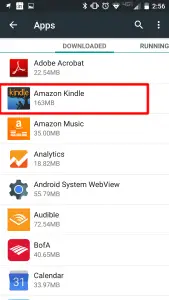For Outlook 2013 and Outlook 2010
- Click the File tab, and then click the Info tab in the menu.

- Click Automatic Replies (Out of Office).

Note If you do not see this option, you are not using an Exchange account. Please go to this section: How to enable Automatic Replies in non-exchange account.
- In the Automatic Replies dialog box, select the Send Automatic Replies check box.
- If you want to specify a set time and date range, select the Only send during this time range check box. Then set theStart time, and then set the End time.
- In the Inside my organization tab, type the message that you want to send within your organization, and in theOutside my organization tab, type the message that you want to send outside your organization.
- Click OK.
- If you selected the “Only send during this time range” option in step 4, the Automatic Replies (Out of Office) feature will continue to run until the date and time set for the End Time in step 5 is reached.
Otherwise, the Automatic Replies (Out of Office) will continue to run until you repeat step 1 and select the “Do not send automatic replies” option.
Need assistance with accessing your email remotely? Call us TMDTechnology.com