This document will assist with the locating and saving a AutoFill / AutoComplete file in Outlook 2013.
Note: This document will help you locate the auto complete Stream_Autocomplete file associate with your Outlook account, for outlook 2010 and Outlook 2013 using Windows 7 and 8/8.1. The path where the file is stored is C:\Users\*username*\AppData\Local\Microsoft\Outlook\RoamCache. Below are directions on how to find this file.
*Show Hidden Files and Folders*
How to locate and save the “Auto Complete file” in Outlook 2010/2013 for Windows 7/8.1.
- Open Start Menu.
- Win 7: Select the Windows Start Button.
- Win 8/8.1: Press the Start Button on your keyboard to launch the Windows 8 tile menu or hover your cursor toward the lower left corner of your window to make the Start Button appear.
| Windows 7 | Windows 8/8.1 | |
 |
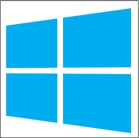 |
- Double-click on Computer if using Windows 7, for Windows 8/8.1 users type Computer and select the Computer tile
- Windows 7
![]()
- Windows 8/8.1
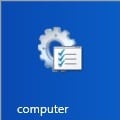
- Double-click on Local disk C:

- Double-click on Users folder.
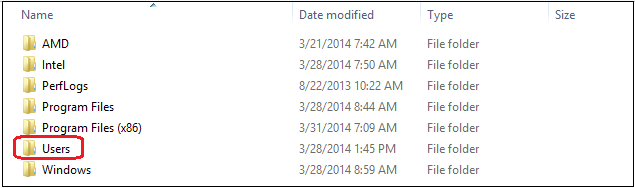
- Double-click on Username of the target user.

- Double-click on the AppData folder.
- Must have administrative privileges
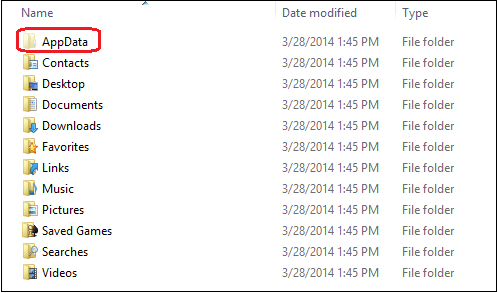
- Double-click on the Local folder.

- Double-click on Microsoft folder.
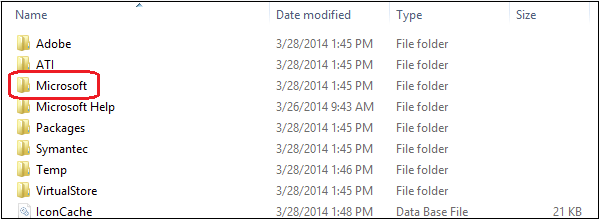
- Double-click on Outlook.
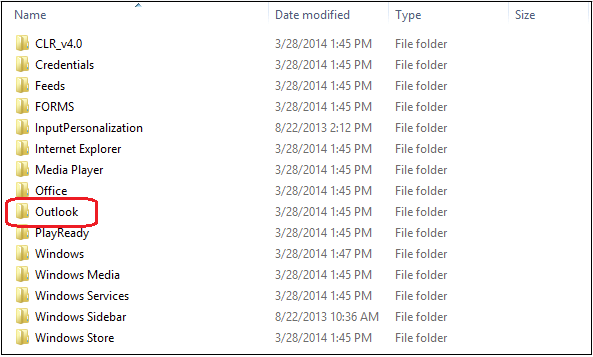
- Double-click on RoamCache.

- The file that starts with Stream_Autocomplete_**** contains the Autocomplete file used in Office 2013.
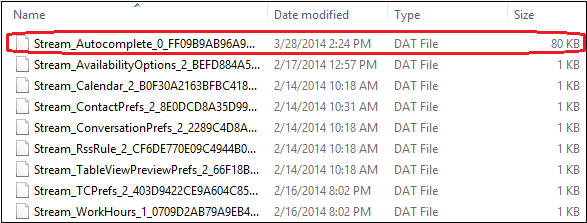 >
>
- Save this file to a flash drive or other media target and use it to import the Auto Complete names into another Outlook 2013 account.
- To import first rename any existing autocomplete file to autocompletexxx.old Then you must rename the newly imported file to match the existing file name in the target location.

